Apagar la PC en Windows 10 y 11 en realidad no la apaga por completo: así puedes hacerlo y estas son sus ventajas
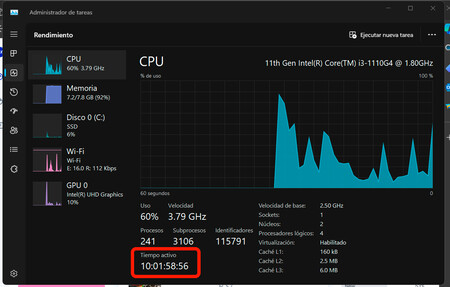
El inicio rápido es una de las funciones de Windows que prácticamente todos los usuarios tienen activada por defecto desde Windows 10 Fall Creators Update, pero casi nadie sabe de ella. La opción «fast startup» es la que permite reducir los tiempos de encendido y apagado del equipo, especialmente cuando se tiene equipos con discos duros mecánicos (HDD).
Estos tiempos más cortos se logran gracias a que, durante cada apagado, el equipo entra en un modo de «hibernación híbrida«. En este estado, el equipo no se apaga por completo a menos que se desconecte físicamente la fuente de energía.
La hibernación híbrida se refiere a un estado de hibernación que se activa una vez que cerramos sesión. Este modo almacena en el disco duro un contenido de memoria volátil mucho más pequeño que la hibernación tradicional. Aunque incluye el kernel de Windows, también guarda otras partes del sistema activo que consumen energía, como la LAN o los puertos USB.
Aunque la configuración en sí no es negativa ni afecta al equipo de manera directa, tenerla activa puede representar algunos problemas técnicos potenciales, como errores con la funcionalidad Wake-on-LAN.

Sin embargo, también pueden surgir conflictos con drivers defectuosos o errores de hardware. En versiones anteriores de Windows, estos problemas se solucionaban apagando y encendiendo nuevamente el equipo. Con la función «fast startup» activada, los problemas persisten, ya que la causa del problema se carga nuevamente en la memoria junto con el archivo de hibernación.
Cómo desactivar el inicio rápido una vez
Si lo deseamos, es posible desactivar esta función de manera temporal, por lo que solo una vez se apagará completamente, pero se volverá a activar con el siguiente encendido.
Para desactivar el «inicio rápido» temporalmente, debemos pulsar la tecla Mayúsculas o Shift al hacer clic en el botón de «apagar» desde el menú de Windows. Al hacer esto, notaremos que el equipo tarda un poco más en apagarse, pero no será algo extremo.

Una alternativa es desactivarla desde «ejecutar», ingresando el siguiente comando: shutdown -s -t 00. Si queremos reiniciar, sustituiremos la s por una r.
Cómo desactivar este encendido para siempre
Aunque se puede desactivar temporalmente, también es posible hacerlo de forma definitiva. Para ello, debemos dirigirnos al «Panel de Control» y buscar el apartado «Sistema y seguridad«.

Posteriormente, localizaremos el menú «Cambiar las acciones de los botones de inicio/apagado» en las configuraciones de energía.
Encontraremos una ventana de «Activar/desactivar inicio rápido«, la cual no podremos editar hasta habilitar los permisos de administrador mediante el enlace «Cambiar la configuración actualmente no disponible«.

Tras aceptar los permisos, podremos encender o apagar la opción de «Activar inicio rápido» según nuestras preferencias.











