Tu sistema operativo sin animaciones: cómo desactivarlas y mejores alternativas para no tenerlas y que tu ordenador vaya más rápido
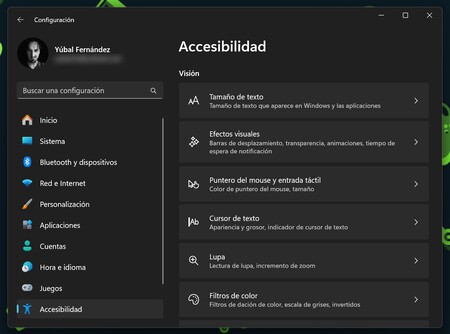
Vamos a explicarte cómo tener tu sistema operativo sin animaciones para poder acelerar su velocidad, ya sea desactivándolas del que estás utilizando como probando otros específicos donde no las tienes. Esto es algo que va a aumentar la inmediatez en las transiciones, como cuando abres una ventana o vas de un menú a otro, mejorando la sensación de velocidad.
Las animaciones hacen que tu sistema operativo sea más bonito, haciendo que pasar de una pantalla a otra o abrir aplicaciones tengan una especie de transición, un efecto de que es algo orgánico. Pero en ocasiones, sobre todo en ordenadores con menos potencia, pueden hacer que el ordenador vaya un poco más lento, o simplemente distraerte, por lo que puede que quieras desactivarlas.
En este artículo vamos a decirte las soluciones para desactivar las animaciones en tu sistema operativo Windows. También te diremos algunas alternativas en macOS, un sistema que no permite desactivarlas por completo, pero en el que hay alguna opción para reducirlas. Y terminaremos con opciones para GNU/Linux, donde es más sencillo al tener distros específicas y unos ajustes más completos.
Desactiva las animaciones en Windows

Para desactivar las animaciones en Windows, tienes que entrar en la configuración del sistema operativo. Una vez dentro, tienes que ir a la sección de Accesibilidad, que aparecerá con el icono de una persona. Una vez dentro, pulsa en el apartado Efectos visuales, que estará dentro de Visión, prácticamente arriba del todo.

Esto te llevará a una pantalla donde tienes dos opciones que puedes desactivar. En primer lugar, puedes desactivar los efectos de transparencia, que hará que los colores de las ventanas se vuelvan planos en vez de ligeramente transparente, lo que consumirá un poco menos de recursos y aumentará la velocidad.
También puedes desactivar todos los efectos de animación, que al final es lo que hemos venido a hacer a este artículo. Windows te permite, de esta manera, desactivar las animaciones para que todo sea más rápido e inmediato. Un poco más brusco quizá, pero un ordenador con pocos recursos lo agradecerá.
Desactiva las animaciones en MacOS

En macOS las cosas son un poco más complicadas, ya que no hay opción para desactivar las animaciones. En los ajustes del sistema operativo, en Accesibilidad, y dentro en Pantalla, sí vas a poder desactivar los efectos de transferencia en Windows, pero no hay un botón para desactivar todos los efectos de animación.
Lo que tienes es una opción de Reducir movimiento. Con ella, harás que las animaciones se reduzcan ligeramente, pero no del todo. No se pueden apagar del todo con ninguna de las opciones que tienes en los ajustes.

Una alternativa para macOS es instalar un gestor de ventanas de terceros, que será una aplicación que gestione la manera en la que interactúan las ventanas en el sistema operativo. Uno buen ejemplo es AeroSpace, que está disponible en Github, y que te permite desactivar las animaciones para acelerar tu flujo de trabajo. También hay alguna alternativa más específica es Yabai, aunque cambia más el aspecto de tu Mac.
En ambos casos, se trata de aplicaciones que instalas para que tomen el control de cómo muestra macOS el contenido de ventanas en el escritorio, no afecta al funcionamiento de tu Mac o las apps. Son gratis y de código abierto, lo que hace que al exponer cómo están programados cualquier usuario pueda buscar vulnerabilidades. Vamos, que son perfectamente seguros.
Existe otro método para quitar las animaciones en macOS sin instalar nada con una serie de comandos, que tal y como explican en Reddit las desactivan TODAS. Pero dar la vuelta atrás es luego un poco complejo, por lo que es mejor no recurrir a ello si no sabes bien lo que haces, no te vayas a arrepentir después.
GNU/Linux sin animaciones

Quitar las animaciones de GNU/Linux suele ser sencillo. Son los sistemas operativos que más control le dan al usuario, y es normal que la opción de quitarlas esté dentro de los ajustes de accesibilidad. Así pasa en distribuciones Linux muy conocidas como Ubuntu.
Aquí, también debes tener en cuenta el caracter modular de las distros Linux. En esta familia de sistemas operativos, existen entornos de escritorio diferentes, que son la parte del sistema operativo que gestiona cómo son las ventanas, el menú de inicio y las animaciones. Incluso hay distribuciones que tienen varias versiones con distintos entornos de escritorio.
Te digo esto porque la cantidad de animaciones o la posibilidad de desactivarlas puede depender del entorno de escritorio que estés utilizando. Hay entornos especialmente pensados para ordenadores poco potentes, como Xfce, LXDE, MATE u Openbox que hacen que Linux vuele en ordenadores poco potentes, y las animaciones son mínimas.
Para conseguir que una distribución concreta use un entorno de escritorio determinado solo tienes que instalarlo, algo sencillo sabiendo el nombre de su paquete y usando la línea de comandos. También puedes mirar si existen creadas versiones de esa distribución que usen directamente el entorno de escritorio que tú quieres, y que otros usuarios se hayan encargado de optimizarlos.
También existen otras alternativas, como modificaciones de una distro especiales para motivos concretos. Por ejemplo tienes Omakub, que modifica Ubuntu para crear un entorno para desarrolladores sin animaciones, y que funciona a toda velocidad.
Y de la misma manera, hay distros especiales para los ordenadores menos potentes, como Puppy Linux, Lubuntu, Damn Small Linux, LXLE o Bodhi Linux. Son distros que consumen poquísimos recursos y con animaciones muy ligeras, y que harán que cualquier ordenador muy viejo vuele, incluso los que tienen más de 10 o 20 años. Algunas ni siquiera tienen animaciones, y las que las tienen permiten desactivarlas.
En Xataka Basics | Windows lento: 15 formas de acelerar el PC y recuperar la velocidad del PC







